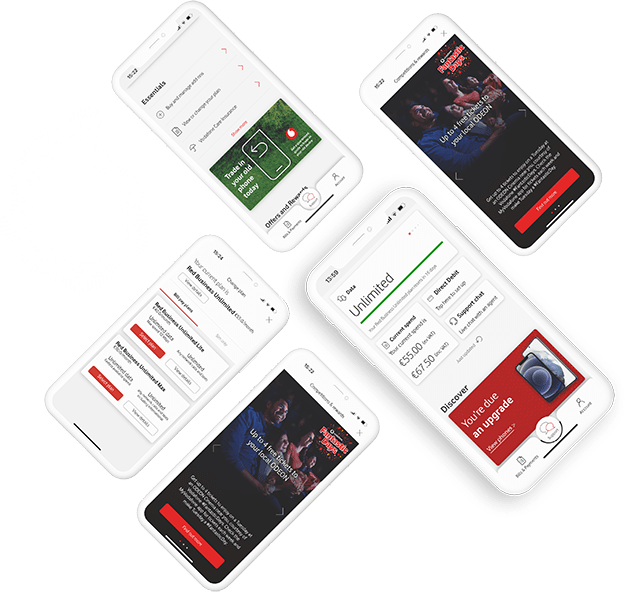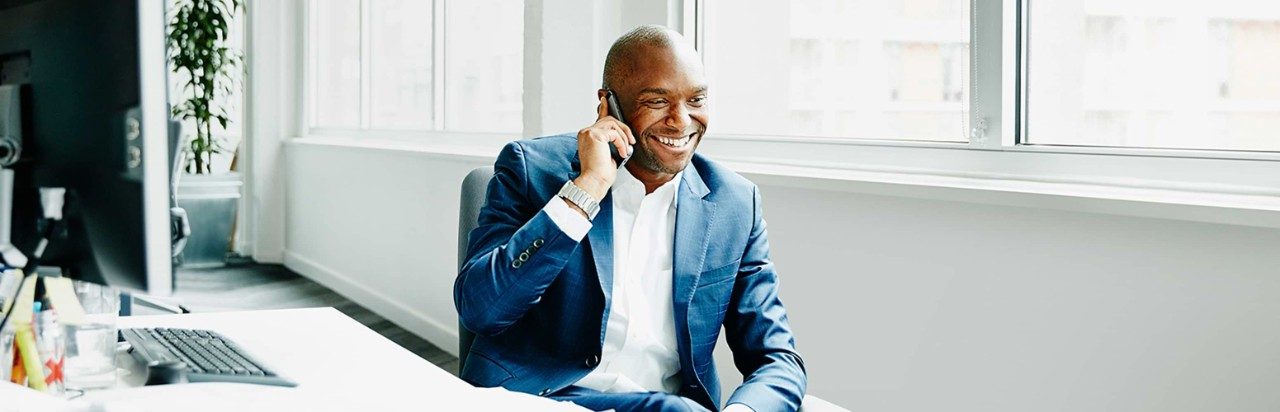
I need support with ...
General
I'm having trouble with my landline - how do I fix it?
Please try these simple checks:
- Check the lights on the front of your modem, making sure the 'Voice' light is not flashing
- Check the DSL cable from 'Phone Port 1' to your phone, making sure all connections are secure
If these checks have been done and you're still having issues, please contact customer care on 1907.
You can also take a look at our Device Guides.
Where can I get information on call charges and rates?
Can I get add ons for my landline?
Add ons are a great way to add extra minutes to your plan for a small additional payment. The range of voice add ons include calls to mobiles, landlines and international destinations.
To order an add on
- Login to your My Vodafone account
- Make sure your landline subscription is selected at the top of the page
- Select 'Get an add on'
- Here you will see the add ons available to buy
- Simply select the add on you want to buy and follow the prompts on screen
You can also order add ons by giving us a call on freephone 1907.
Can I get Caller ID on my landline?
Caller Line Display lets you see the number of the person who is calling you. Vodafone customers will have this service available when your landline is activated. If you want to switch this on/off simply call 1907 and one of our representatives will make the change to your account. It may take up to 24 hours for the change to take effect. If you already have this service with another provider, it will transfer across as part of your Vodafone order.
Display your number on an outgoing call
- Call 1907 and speak to one of our advisors to disable caller display restriction on your account. This will show your number to the person you are calling. We'll make the necessary change but please be aware it may take up to 24 hours for the change to take effect.
- If caller display restriction is enabled, dial 142 before the number and this will show your phone number on this call only. E.g. 142 087 1234567
Hide your number on an outgoing calls
- Call 1907 and speak to one of our advisors to enable caller display restriction on your account. This will hide your number on all outgoing calls. We'll make the necessary change but please be aware it may take up to 24 hours for the change to take effect.
- If caller display restriction is disabled, dial 141 before the number and this will hide your phone number on this call only. E.g. 141 087 1234567
Is your landline still causing problems?
Calls
Are calls to Northern Ireland regarded as national calls?
Yes, calls to Northern Ireland are national calls, so the same rule of 59 minutes-per-call applies.
Be careful not to use the international prefix 0044 - or you'll be charged at the international rate. If you have an international add on, using the 0044 prefix will cause the minutes to be consumed from your allowance.
I am receiving marketing calls, what can I do?
You can delist your name or go ex-directory
You may be getting calls because you are listed on the National Directory Database. Contact us and we can remove your name.
Give us a call on freephone 1907 to change your listing. See our Privacy Policy for more.
Changing your Vodafone marketing preferences
From time to time we'd like to contact you about special offers, discounts, and new services to suit your needs. You can choose what you'd like us to contact you about and how you'd like to receive the information by choosing the options that suit you best.
To update your Vodafone marketing preference simply login to your My Vodafone account and follow the below instructions.
- Click on the Account icon on the bottom of the screen
- Select 'settings' then scroll to 'Personal settings'
- Click 'Marketing preferences'
- Click the 'Edit' button and tick what type of marketing methods you would like to receive from Vodafone
- Click ‘Save’ to complete the changes
Can I block certain types of outgoing calls from my landline?
You can bar certain call types for a monthly charge. Here are a few of the types of calls you can block:
- Mobile calls
- Premium rate calls
- International calls
- All outbound calls
- All inbound calls
Find out how much it costs to bar calls.
Want to set up call barring? Just give us a call on 1907.
Your landline call question not here?
VOIP
What does VOIP mean?
Are VOIP and Broadband Voice the same product?
Broadband Voice, Voice over Internet Protocol (VoIP) and Voice over Broadband (VoBB) are different names for the same service.
Broadband Voice is a technology that allows you to use office phone services over your fixed broadband connection using your modem.
What call management services come with Broadband Voice?
The following call management services are available on Vodafone Broadband Voice:
- Call forwarding – you can forward your calls to any business or mobile number (may incur charges depending on type of call)
- Call twinning – when someone calls your business phone, your mobile will also ring, making it an additional handset
- Call barring – this gives you control over the kind of calls you can make from your business phone (premium, international, mobile)
Please note, voicemail is also available on your Vodafone Broadband Business Phone service.
To set up any of the above services call our customer care team on 1907.
How is Broadband Voice installed?
Setup is easy! Just follow the steps detailed below.
1. Once active, the phone LED light on your modem will flash. If the phone LED light is flashing you will need to restart your modem and wait 5 minutes until the light is static.


3. If this requires you to move your phone, then we recommend that you use a cordless (DECT) handset.
4. If you ordered voicemail as part of your services, you can access this feature by dialling 171. By now you will have received your voicemail PIN by text. For security reasons you will need to reset your PIN when you first access your voicemail.
5. To set up any additional call services, e.g. call answering or outgoing call barring, please call us on 1907.
Do I need a handset for Broadband Voice?
What connection do I need to get Broadband Voice?
What happens to my current landline when I switch to Broadband Voice?
In most cases you can keep your current landline number when you move to Broadband Voice.
You can see our Broadband Voice terms and conditions here.
Is Broadband Voice impacted during power or broadband outages?
Broadband Voice will be unavailable during electricity or broadband service outages as the voice service is provided over broadband.
It is really important that you keep your mobile phone powered up to ensure you have access to voice and in particular emergency service calls using 999 or 112 if there is a power or broadband outage.
You may also consider purchasing a back-up battery service. We recommend purchasing online or if you look for information in our retail store our staff can direct you how to purchase a back-up battery service to support your business broadband or mobile service.
How are my phone services (e.g. monitored alarms) impacted by Broadband Voice?
Vodafone’s Broadband Voice services do not support any of the services below:
- Monitored house alarm systems
- Panic/medical alarm services
- Sky box pre-2008
- Fax lines/machines
- Any bank service machine that relies on an analogue connection (using dial-up equipment)
However, the majority of newer monitored alarm systems use a GSM (SIM card) solution to connect to the monitoring station and do not require a traditional landline.
If your system still uses a landline, you can contact your alarm provider to upgrade to a GSM solution. This will enable the alarm to be monitored over the mobile network using a SIM card, replacing the reliance on a landline.
How do I fix Broadband Voice when there is no dial tone?
Still need help with your VOIP query?
Vodafone Business UC with RingCentral
How do I add a new user?
How do I make changes that doesn't include adding a new licence?
How do I swap a number?
Admins can either replace a phone's assigned number with a new one or select an existing number in the account.
- Go to the Admin Portal and sign in
- Go to Phone System > Phone & Devices > User Phones.
- Select the device (phone, desktop, tablet, etc) that you want to modify, then click Edit Number.
- Select the State and Area code.
- Select a phone number from your Number Inventory. Click next until the change is confirmed. If you do not have any numbers in your company inventory, contact support on 1907.
- Click Next
- The old number assigned to your phone will be moved to your Number Inventory. Click Next to confirm. Note: To delete a phone number from your Number Inventory and prevent further charges, please contact Support on 1907.
- On the Confirm Order window, confirm the new number to be assigned is correct, then click Next.
- Click Done.
How do I move a number to Vodafone Business UC with RingCentral?
To move phone numbers from your existing phones line to Vodafone Business UC with RingCentral, there are a few important steps you need to take. When the numbers have been moved, it will take about an hour to take effect.
- Check the Letter of Authority is in the Customer Acceptance Form (CAF). This letter will have all your numbers you want to move to Vodafone. It’s important you pay attention to the numbers on the Letter of Authority and that you ensure there are no mistakes and that the numbers are complete with location (office address, not the billing address, if the billing and office address is the same, use the same address). Use the same office address for all users, even if some are ‘remote’ in your organisation.
- You will need to discuss the moving date and time with the Voice Delivery Team. Typically, you will find out this information after the software set up of Vodafone Business UC with RingCentral. If the agreed date no longer suits, it can be changed. Moving phone numbers can take place anytime between Monday-Friday, 9.00-17.00. We recommend picking a day between Monday and Thursday so that if there are any issues, these can be resolved on the Friday.
- On the agreed day, you (or someone you have chosen to work on your behalf) will be invited on a call where the Voice Delivery Team will work through the process. There will be about an hour while the numbers move over. The numbers will then become available on the number inventory page of the admin portal. (Note – you might have to log out and log back into the admin portal to refresh the content)
- Swap the temporary numbers for your numbers on the admin portal, as explained in the FAQ "How do I swap a number?". The users should then be able to make and receive calls. Users might need to log out and log back in to refresh their new numbers if it's not working. If you are an admin, don’t forget to install the app on the desktop for the best experience.
Do I have to be logged in to the app on the phone and/or desktop to recieve a call?
Can I manage what rings first?
Yes, you can set up a ring sequence between your desktop, mobile app, and desktop phone in your settings.
- Log in to your admin portal and go to call rules.
- Select Phoneand look up My work day
- Once done, click the arrow next toWork hours and scroll down to ring settings.
- Select ring setting All together, this should activate a pop-up.
- Here you can select the ring sequence you want.
- Once done, click Save.
Who do I contact if I have any issues?
How do I cancel my contract?
You have 30 days before the date you want to end it to let Vodafone Business know.
If you are in contract, the remaining contract cost will be charged. If you are at the end of your contract, there will be no charge.
You then need to arrange with a new provider a porting date to switch numbers from Vodafone Business over.
What happens when my contract is coming to an end?
Equipment information
Can I use my SIP handset with Vodafone Business UC with RingCentral?
Do I need to reset my phone?
Can I use my own SIP phone?
You may bring your own phone/s once they are supported by SIP. However, it is important that you are aware that Vodafone do not support any devices that are not Vodafone supplied kit.
Please ensure that your device is unlocked before attempting to provision it. If your device requires unlocking, please contact your previous provider for support. Please ensure that the phone is supported by assisted or manual provisioning and that a local phone number is added to the device.
What are the requirements for a third-party/bring your own device (BYOD)?
You may bring your own phone/s once they are supported for SIP but be aware that Vodafone do not support your BYOD phones, only Vodafone supplied kit.
- Ensure that the device is unlocked before attempting to provision it. Contact your previous provider for support on unlocking the phone if needed.
- Ensure the phone is supported by either assisted or manual Provisioning.
- Ensure a local phone number is added to the device.
For more information on phone provisioning of your own device, please click here.
How do I set up my Poly phone?
Step 1: Log in to your account.
Step 2: Navigate to Admin portal > Phone system > Phone & Services > User phones.
Step 3: Select the Existing phone with the Digital Line or phone number you want to assign to the Polycom phone.
Step 4: Click Setup & provision.
Step 5: Click the Poly IP phones tab, then select your phone’s model.
Step 6: Enter your phone’s MAC Address. It is usually found at the back of the phone.
Step 7: On your phone, press the Menu key or soft key, then navigate to Settings > Advanced > Admin Settings > Network Configuration > Provisioning Server > DHCP Menu.
Step 8: In the DHCP Menu, select Boot Server and change it to Static.
Step 9: Select the OK soft key, then the Back soft key.
Step 10: Navigate to Server Menu > Server Type and set the following:
- Server Type: HTTPS
- Server Address: pp.ringcentral.com/pp
- Server User:
- Server Password:
Note: Use the << soft key or the X key to delete the current value. To enter a text message on the phone, you can use the number keys to enter letters. For example, to enter the letter ‘a’ press 2 once. To enter ‘c’, press 2 three times. * will enter a period. Press # several times for /. Select OK to accept changes.
Select Back to save the configuration and Back again to exit.
Select OK to save config, and the phone will reboot.
Click Done on the Setup & Provisioning window.
Go to Admin portal > Phone system > Phone & devices > User phones to check if your Poly phone is online after assisted provisioning. Your phone is online when you see a green check image next to it.
Have other questions around Vodafone Business UC with Ring Central?
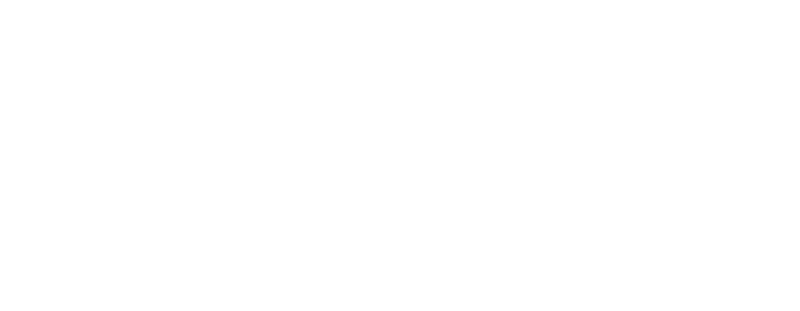
Simply phone 1907 or chat with our care team online
If you need support from abroad, call +353 1203 7210