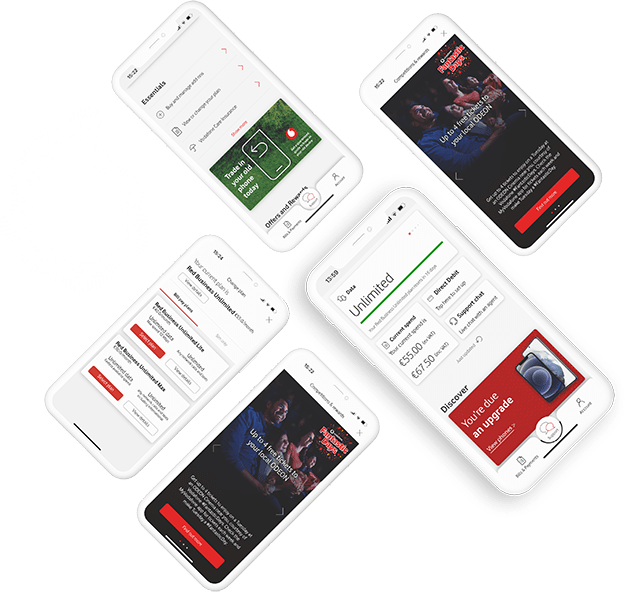My internet isn't working - what can I do?
Please take a look at the below steps. Be sure to read the ones relevant to the type of modem you have.
I have a white modem
- Check your modem is switched on. The power switch is on the side of your modem
- Are the LED lights green? The 'Power', 'Internet', and 'WAN' lights should be a steady green, not flashing
- Check the cables are correctly connected. This guide will help you
- Set up a Wi-Fi connection to your modem using these instructions
- If it's still not working, you can reset your modem to its factory settings. Follow the instructions in our support video
I have a black modem
- Check your modem is switched on. The power switch is on the back of your modem
- Are the LED lights white? The 'Power', 'Internet', and 'Wi-Fi' lights should be a steady white, not flashing
- Check the wires are correctly connected. This guide will help you
- Set up a Wi-Fi connection to your modem using these instructions
- If it's still not working, you can reset your modem to its factory settings. Follow the instructions in our support video
Please note: standard connection charges will when viewing our support videos.
If these checks have been done, and you're still having issues, please contact customer care on 1907.
;My modem is ok but my internet isn't working

The correct pattern of lights on the ONT is 'Power' and 'PON' lights on, 'LOS' light off and 'LAN' light flashing.
- If all the lights are off, make sure that the plug is in the power socket correctly and the switch on the socket is on, the power cable is connected in to the ONT fully and the power button is pushed in
- If 'PON' light is off and 'LOS' light is flashing, please turn the ONT off and on again. If lights do not change, contact our support team
- If the 'Power' and 'PON' lights are on but the 'LOS' and 'LAN' light are off make sure the modem is turned on and the cables between the ONT and modem are secure. The cable should be connected to the 'WAN' port on the back of your modem
- If the 'Power' and 'PON' lights are on and the 'LAN' light is on but not flashing, try turning off your modem for 30 seconds and back on again. If lights do not change, try resetting your modem using the steps in our support video
If these checks have been done, and you're still having issues, please contact customer care on 1907.
I’m experiencing slow speeds on Wi-Fi - what can I do?
If you are experiencing slow internet speed it’s important to figure out if your connection is slow or if your Wi-Fi environment is causing the issue.
To do this, follow these steps:
- Bring your laptop beside your modem
- Connect your yellow Ethernet cable to your modem and your laptop
- Open the Speed Test Tool and run a speed test
If the connection is now faster, there could be something within your Wi-Fi environment causing the speed to slow down. Take a look at our Wi-Fi Guide or check out our modem troubleshooting video for more help.
You can also follow the steps on our interactive guide to optimise your Wi-Fi signal.
Please note: standard connection charges will apply when viewing our support videos.
Why is my broadband slower in the evenings?
Many subscribers share network connections: this is called a planning ratio. There are planning ratios on all Vodafone Home broadband packages, which let us manage our networks efficiently and effectively.
Your download speed varies depending on the volume of traffic on your network when you're logged on. However, slow speed can happen for a number of reasons:
- Many people are sharing the available bandwidth with you
- The website does not have enough capacity for the number of visitors it is receiving
- The performance of your computer and wireless network may be slow
- The quality and length of your telephone line from the local telephone exchange may be slowing down your connection
You can get uncongested service, if you upgrade to our Fibre Broadband (you must be in an exchange that allows this). We continue to roll out Fibre Broadband over the country, allowing more exchanges and more uncongested service.
Where do I find my Wi-Fi password?
The Wi-Fi password (sometimes called a WPA key or Security Password) is the case-sensitive password you need to access the wireless network broadcast from your Vodafone modem.
The Wi-Fi password is located on the label on the back panel of your Vodafone modem. This will also be located on a sticker set provided with your modem.
Need more help? Check out our modem login support video.
Please note: standard connection charges apply when viewing our support videos.
Factors that can affect your service
Location of your modem

Make sure the modem is in an open space and positioned as high off the ground as possible (at least on a table or piece of furniture). Windows, walls and anything metal can affect the Wi-Fi signal. Avoid placing the modem behind a TV or in a cabinet.
Tip: The front of the modem (the flat side with the lights on it) should face outwards into the room.

Multiple devices / users
In most cases, Wi-Fi shares an Internet connection with the entire network.
If there are multiple people and devices using Wi-Fi at the same time it can slow Wi-Fi speeds.
The age of devices
Older devices may not be able to achieve fast wireless speeds, as they use older Wi-Fi technology. For example, even if your broadband connection is 1 Gbps, but your device only supports Wi-Fi 802.11g, then your peak speed to that device can only ever reach 54 Mbps (1/20th of the potential of your broadband connection).
Keeping devices and software up-to-date will ensure the best Wi-Fi experience.

Streaming and gaming
Most home equipment has more than enough bandwidth to stream video. It is extremely unlikely that you would manage to saturate your local network, if you did, you would certainly experience issues.
Even watching 4k or Blu-ray content won't come anywhere near the capacity of a home network modem, although it may exceed the individual bandwidth your device is receiving from your wireless access point.
Most network equipment provides a full speed connection to each device. So, each port on a 100 Mbps router is going to get a full 100 Mbps to the router, not a portion, and internally routers usually have even more bandwidth.
Computer operating system version
Browser version
There are multiple browsers currently available e.g. Firefox, Edge, Safari, Chrome etc. Each has different capabilities and may provide different results, particularly on high-speed connections.
They will all process speed test requests differently depending on their configuration and some will process these requests quicker than others, which will impact on the end result.