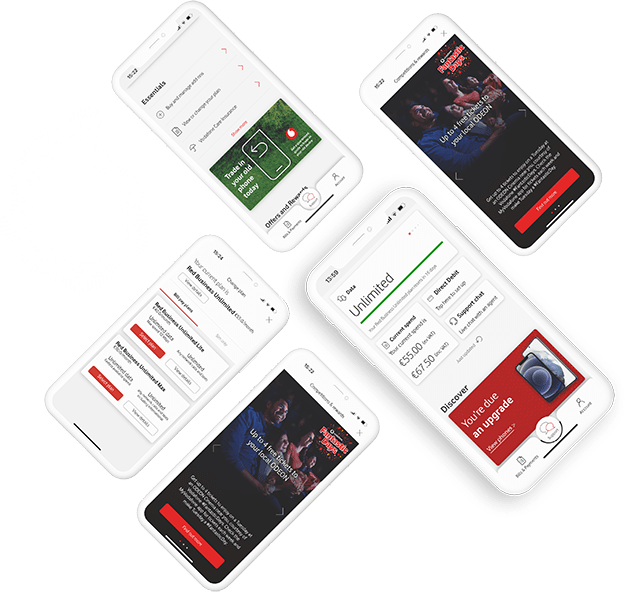Already have Apple Watch cellular?
See below to learn how to get connectivity on your Apple watch with Vodafone OneNumber.
What is OneNumber?
OneNumber lets you share your Vodafone bill pay plan with your smartwatch. You can make calls, send texts and use your apps, with just your smartwatch. Leave your phone at home and stay connected with your smartwatch, for just €5 a month.
How to get OneNumber?
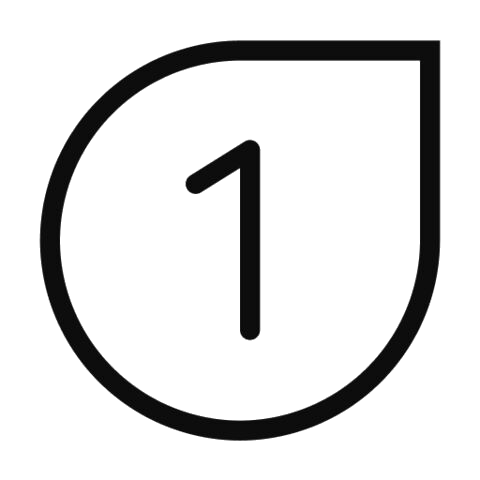
Check out our SIM only plans.
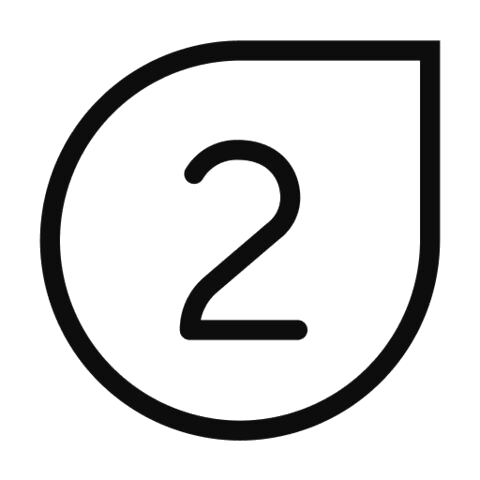
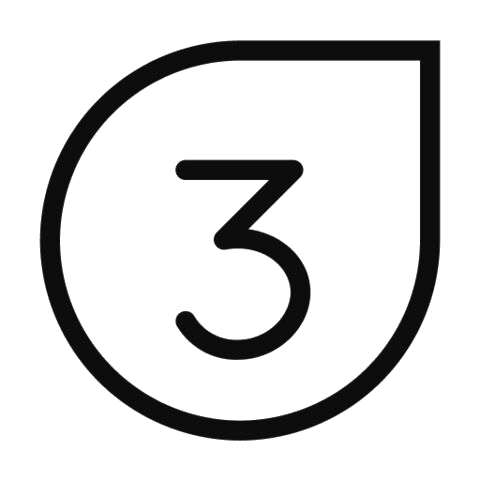
Login and get OneNumber
How to set up a new Apple Watch
Learn how to use your iPhone to set up your new Apple Watch.
What you need
To set up and use a new Apple Watch, you need iPhone XS or later with iOS 17. Learn how to identify your iPhone model and how to update your iPhone to the latest version of iOS.
Before you begin
Make sure that your iPhone has Bluetooth turned on, and that it's connected to Wi-Fi or a cellular network.
If you already set up your Apple Watch but want to use it with a different iPhone, you can transfer your Apple Watch and its content to your new iPhone.
Turn on your Apple Watch and put it on
To turn on your Apple Watch, press and hold the side button until the Apple logo appears. Then put the watch on your wrist.

Hold your Apple Watch close to your iPhone
Wait for the "Use your iPhone to set up this Apple Watch" message to appear on your iPhone, then tap Continue. If this message doesn't appear, open the Apple Watch app on your iPhone, tap All Watches, then tap Add Watch.
If this is your Apple Watch, tap Set Up for Myself. Or tap Set Up for a Family Member, then follow the steps to set up the watch for someone in your family.
Keep your Apple Watch and iPhone close together until you complete these steps.
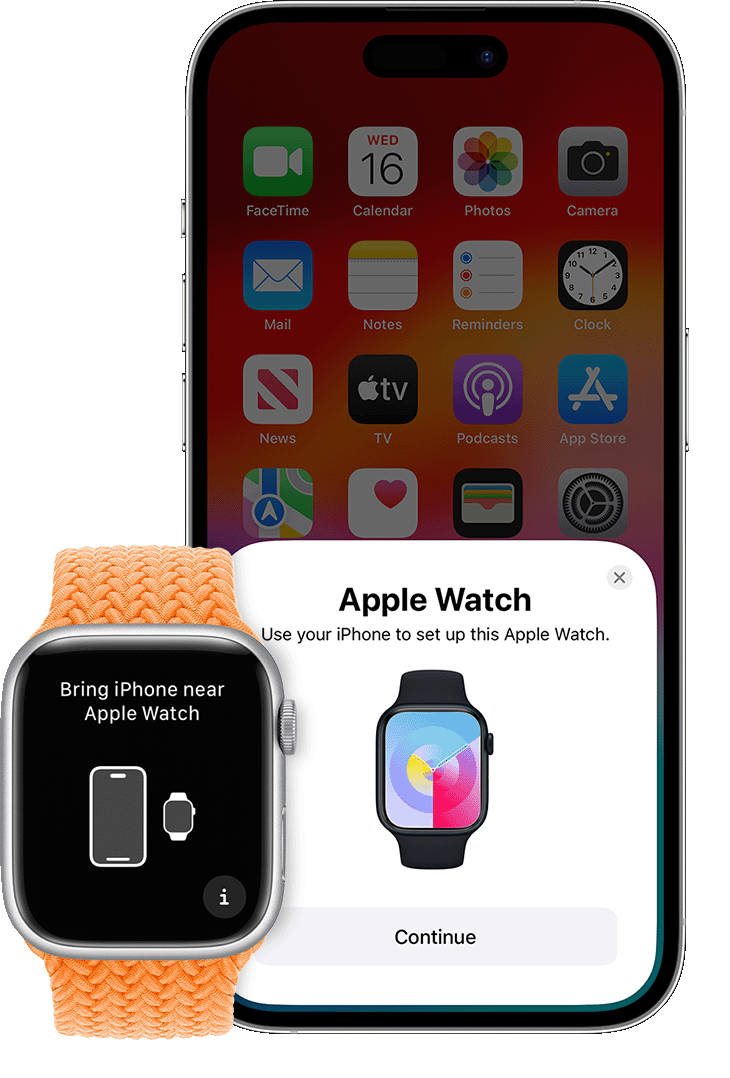
Hold your iPhone over the animation
Center the watch face in the viewfinder on your iPhone. Wait for a message to say that your Apple Watch is paired.
If you can't use the camera, or the pairing animation doesn't appear or your iPhone can't read it, tap Pair Manually, then follow the prompts.
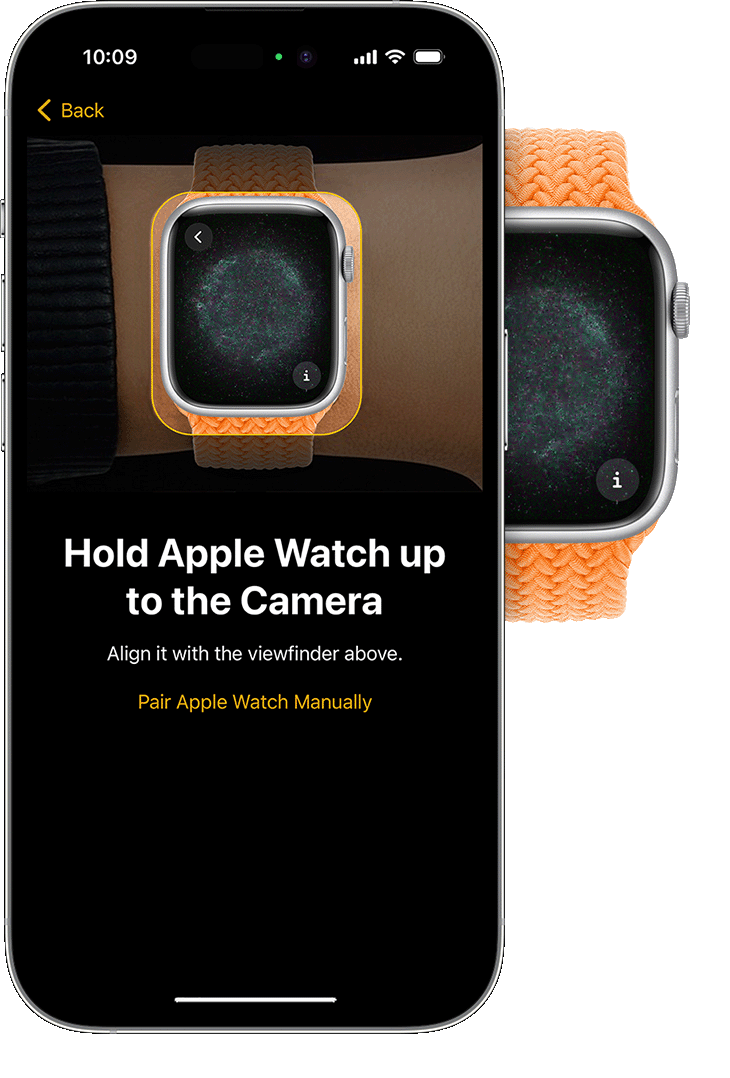
Set up as new or restore from a backup
If this is your first Apple Watch, tap Set Up as New Apple Watch. If asked, update your Apple Watch to the latest version of watchOS.
If you've set up another Apple Watch with your current iPhone, a screen appears that says Make This Your New Apple Watch. Tap Apps & Data and Settings to see how Express Setup will configure your new watch. Then tap Continue. If you want to choose how your new watch is set up, tap Customize Settings. Then choose a backup from another previous Apple Watch to restore. Or tap Set Up as New Apple Watch if you want to fully customize your new device's settings.
Your Apple Watch might also require a software update on your iPhone before you can set up the watch. If your iPhone says that a software update is available, tap Update Now and wait for the update process to finish.
Choose which wrist you wear your Apple Watch on, then tap Continue.
Read the Terms and Conditions and tap Agree.
Sign in with your Apple ID
If asked, enter your Apple ID password. If you aren’t asked, you can sign in later from the Apple Watch app: Tap General > Apple ID, then sign in. Certain features that require a cellular phone number won’t work on cellular models of Apple Watch unless you sign in to iCloud.
If Find My isn't set up on your iPhone, you'll be asked to turn on Activation Lock. If an Activation Lock screen appears, your Apple Watch is already linked to an Apple ID. You need to enter the email address and password for that Apple ID to continue set up. If your Apple Watch was previously owned, you might need to contact the previous owner to remove Activation Lock.
Create a passcode
You can skip creating a passcode, but you need one for features like Apple Pay.On your iPhone, tap Create a Passcode or Add a Long Passcode, then switch to your Apple Watch to enter your new code. To skip, tap Don't Add Passcode.
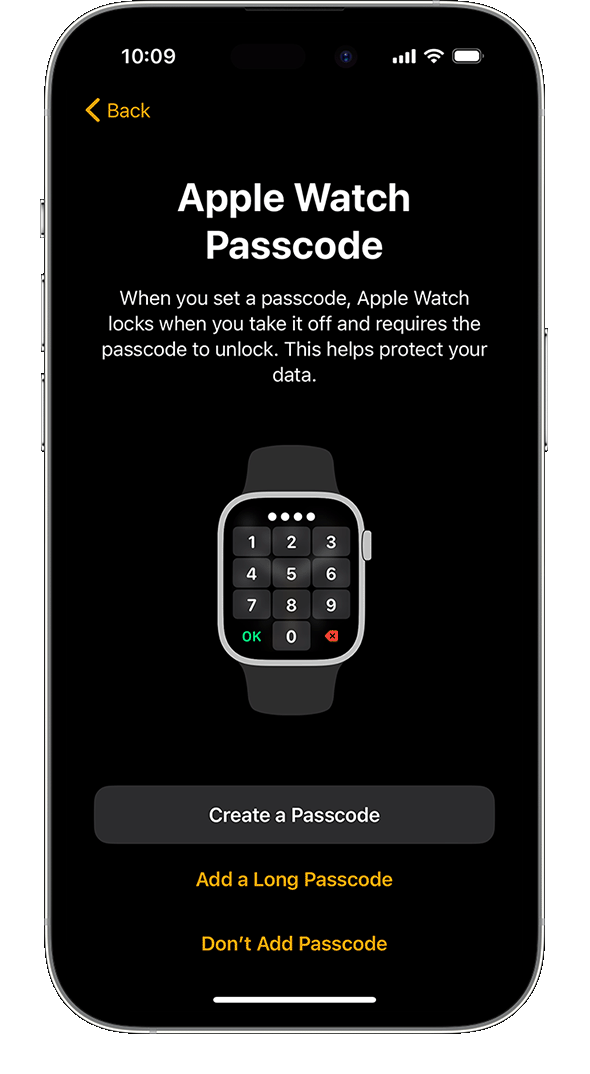
Customize your settings
Select your preferred text size and whether to use bold text.
If you didn't use Express Setup, your Apple Watch shows you which settings it shares with your iPhone. If you turned on features such as Find My, Location Services, Wi-Fi Calling, and Diagnostics for your iPhone, these settings automatically turn on for your Apple Watch.
Next, add or update details such as your date of birth to make sure that your Fitness and Health data are accurate. You can also turn on health notifications such as noise levels, and details about Emergency SOS and Fall Detection appear.
Set up cellular and Apple Pay
On cellular models of Apple Watch, you can set up cellular.
Next, you'll also be asked to set up Apple Pay by adding a card. Then your iPhone walks you through features like the Always On display and your preferred app view.
Keep your devices close as they sync
Your Apple Watch shows the watch face when the pairing procedure is finished and your watch is ready to use. Keep your Apple Watch and iPhone close together so the devices can continue syncing information in the background.
Start using your Apple Watch
Learn about gestures that control your Apple Watch. You can also read the Apple Watch User Guide, customize your watch face, or add or remove apps.
Get help
To learn what to do next, find your issue below. If you still need help, contact Apple Support.
If your Apple Watch won't turn on
You might need to charge your Apple Watch.
If you're asked for a passcode
Your Apple Watch is still paired with another iPhone. If you don't remember the passcode, you need to erase your Apple Watch, then set it up again.
If an Activation Lock screen appears
Your Apple Watch is linked to an Apple ID. You need to enter the email address and password for that Apple ID to continue set up. If your Apple Watch was previously owned, you might need to contact the previous owner to remove Activation Lock.
If you can't set up your Apple Watch or you get an error message
Set up cellular on Apple Watch
Before you start
Make sure that you have the latest software on your iPhone and your Apple Watch.
Check for updates to your carrier settings.
Make sure that you have an eligible cellular service plan with a supported carrier. Your iPhone and Apple Watch must use the same carrier,* and you must be within your carrier's network when you set up cellular on your watch.
If you have an enterprise or corporate cellular service plan, check with your company or carrier to see if they support this feature. Pre-paid accounts and some older accounts aren’t currently supported. To make sure that your account is eligible, contact your carrier.
* An Apple Watch that you set up for a family member can use a different carrier than your iPhone uses.
Set up cellular on Apple Watch
You can activate cellular when you first set up your Apple Watch, or when you set up a watch for a family member. During setup, look for the option to set up cellular, then follow the onscreen steps.
You can also set up cellular later from the Apple Watch app:
On your iPhone, open the Apple Watch app.
Tap the My Watch tab, then tap Cellular.
Tap Set Up Cellular.
Follow the instructions for your carrier. You might need to contact your carrier for help.
You might see a phone number assigned to your Apple Watch that differs from the phone number assigned to your iPhone. The number shown for your Apple Watch is for your carrier's billing or tracking purposes only; your iPhone and Apple Watch share the same number.
Set up cellular on a family member's Apple Watch
You can set up a cellular Apple Watch for a family member who doesn't have their own iPhone. If your cellular carrier supports the use of a managed Apple Watch, you're given the option to add the watch to your plan during setup. Look for the option to set up cellular, then follow the onscreen steps. If your carrier doesn't support cellular on a managed Apple Watch, you might be able to use an alternative carrier.
If you don't initially set up cellular on your family member's Apple Watch, you can do it later:
Open the Apple Watch app on your iPhone.
Tap All Watches, tap your family member's Apple Watch, then tap Done.
Tap Cellular, then tap Set Up Cellular.
Follow the instructions for your carrier. You might need to contact your carrier for help.
To see the phone number assigned to your family member's Apple Watch after you set up cellular, go to Settings on the watch, then tap Phone.
Setting up a managed Apple Watch for a family member is available only in certain countries or regions.
If you're in China mainland, you must verify your identity when setting up cellular on a family member’s Apple Watch, as required by local regulations. Contact your carrier for further assistance if needed.
Connect to a cellular network
Your Apple Watch with cellular automatically switches to the most power-efficient wireless available: It can connect to your iPhone when itʼs nearby, a Wi-Fi network, or cellular. When your watch connects to cellular, it uses LTE networks. If LTE isn't available, your watch will try to connect to UMTS if your carrier supports it.
When your watch connects to a cellular network, you can check the signal strength from Control Center or the Cellular complication that you can add to most watch faces. To open Control Center, touch and hold the bottom of the screen, then swipe up.
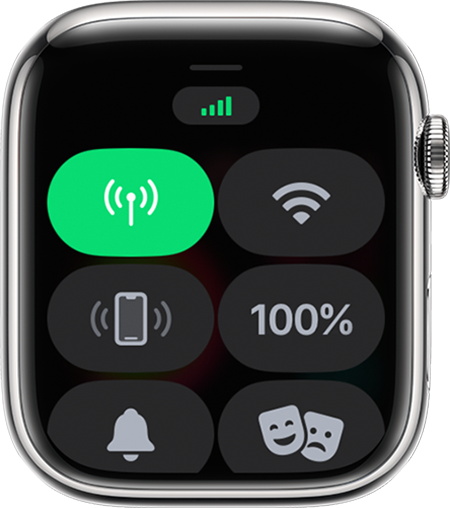 |
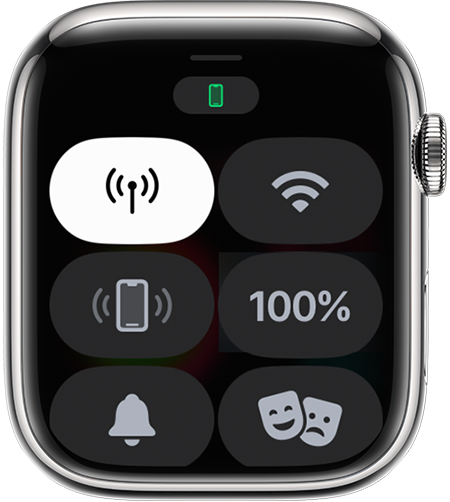 |
|
| The Cellular button turns green when you have a connection. The green bars show the signal strength. | The Cellular button turns white when your cellular plan is active, but your watch is connected via Bluetooth or Wi-Fi to your iPhone. |
Learn what your Apple Watch can do while connected to Wi-Fi or cellular, even when your iPhone isn't nearby.
Changing carriers
Your iPhone and Apple Watch must use the same carrier, unless the watch was set up for a family member who doesn't have an iPhone. If you change carriers on your iPhone, you need to remove the previous service plan on your Apple Watch and sign up for a new plan.* Here's how:
On your iPhone, open the Apple Watch app.
Tap the My Watch tab, then tap Cellular.
Your Apple Watch should automatically switch to the carrier that your iPhone is using. If you need to add a new plan, tap Add a New Plan, then follow the onscreen steps. If your previous plan still appears in the Apple Watch app, you can remove it.
If you need help, contact your carrier.
* Carrier fees may apply. Contact your carrier for details.
Transfer your cellular plan to a new Apple Watch
When you’re ready to start using a new Apple Watch, you can transfer cellular service from your old watch to your new one. Here’s how:
Remove the cellular plan from your old Apple Watch. You can do this from the Apple Watch app or by erasing your old Apple Watch.
Pair your new Apple Watch with your iPhone. During setup, tap “Set up Cellular” to add a cellular plan.
Some carriers allow you to transfer your existing plan to your new Apple Watch directly from the Apple Watch app.
If you don’t see an option to transfer your cellular plan, contact your carrier for help.
Remove your cellular plan
You can remove your cellular plan at any time:
On your iPhone, open the Apple Watch app.
Tap the My Watch tab, then tap Cellular.
Tap the information button
 next to your cellular plan at the top of the screen.
next to your cellular plan at the top of the screen.Tap Remove [carrier] Plan. Tap again to confirm.
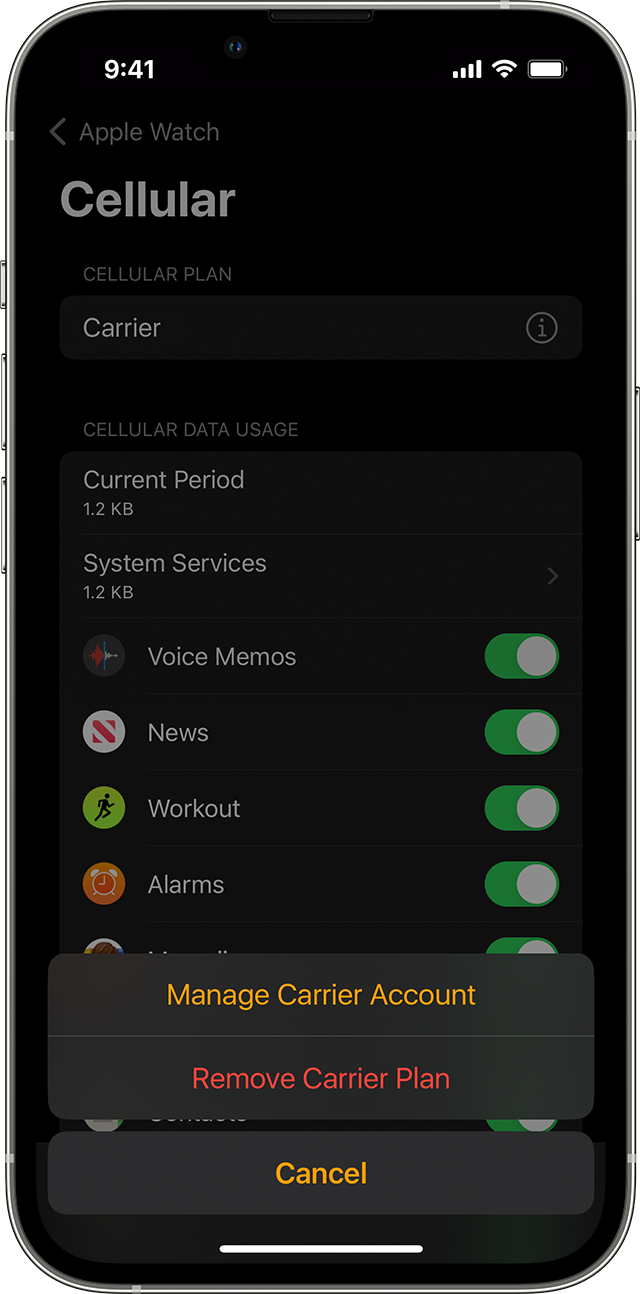
You might need to contact your carrier to cancel your cellular subscription.*
To check your cellular data usage, use the Apple Watch app. Open the app on your iPhone, tap the My Watch tab, tap Cellular, then scroll to the Cellular Data Usage section.
To turn your cellular connection on or off, swipe up from the watch face to open Control Center. Tap the cellular button
 , then turn Cellular on or off.
, then turn Cellular on or off.Turning on cellular for extended periods uses more battery power. Also, some apps might not update without a connection to your iPhone.
To receive SMS, MMS, or push notifications from third-party apps on your Apple Watch with cellular, your paired iPhone must be powered on and connected to Wi-Fi or cellular.
Learn how to use Dual SIM with cellular models of Apple Watch.
When you erase and unpair your Apple Watch, you also get the option to remove the plan from your Apple Watch. When asked, choose Erase All to remove the plan.
* Carrier fees may apply. Contact your carrier for details.
International roaming with your Apple Watch
With watchOS 9.1 and later, international roaming is available on cellular models of Apple Watch Series 5 and later, Apple Watch SE and later, and Apple Watch Ultra.
To get international roaming on your Apple Watch, contact your iPhone carrier to add your watch to your iPhone cellular roaming plan. For international roaming to work on your Apple Watch, your carrier must support VoLTE and roaming. Not all carriers support international roaming on Apple Watch and coverage in other countries is determined by your carrier.
To turn on international roaming, open the Settings app on your Apple Watch. Tap Cellular, then turn on Data Roaming.
International roaming is not supported for cellular models of Apple Watch used in Family Setup.
To cover the LTE and UMTS bands used around the world, cellular models of Apple Watch come in regional models for the Americas, China mainland, and Europe/Asia Pacific. Unlike iPhone, there isn't a worldwide Apple Watch model that supports all cellular bands used globally. Find out which carriers in your country or region offer cellular service for Apple Watch.
Learn more
To check your cellular data usage, use the Apple Watch app. Open the app on your iPhone, tap the My Watch tab, tap Cellular, then scroll to the Cellular Data Usage section.
To turn your cellular connection on or off, swipe up from the watch face to open Control Center. Tap the
 cellular button , then turn Cellular on or off.
cellular button , then turn Cellular on or off.Turning on cellular for extended periods uses more battery power. Also, some apps might not update without a connection to your iPhone.
To receive SMS, MMS, or push notifications from third-party apps on your Apple Watch with cellular, your paired iPhone must be powered on and connected to Wi-Fi or cellular.
Learn how to use Dual SIM with cellular models of Apple Watch.