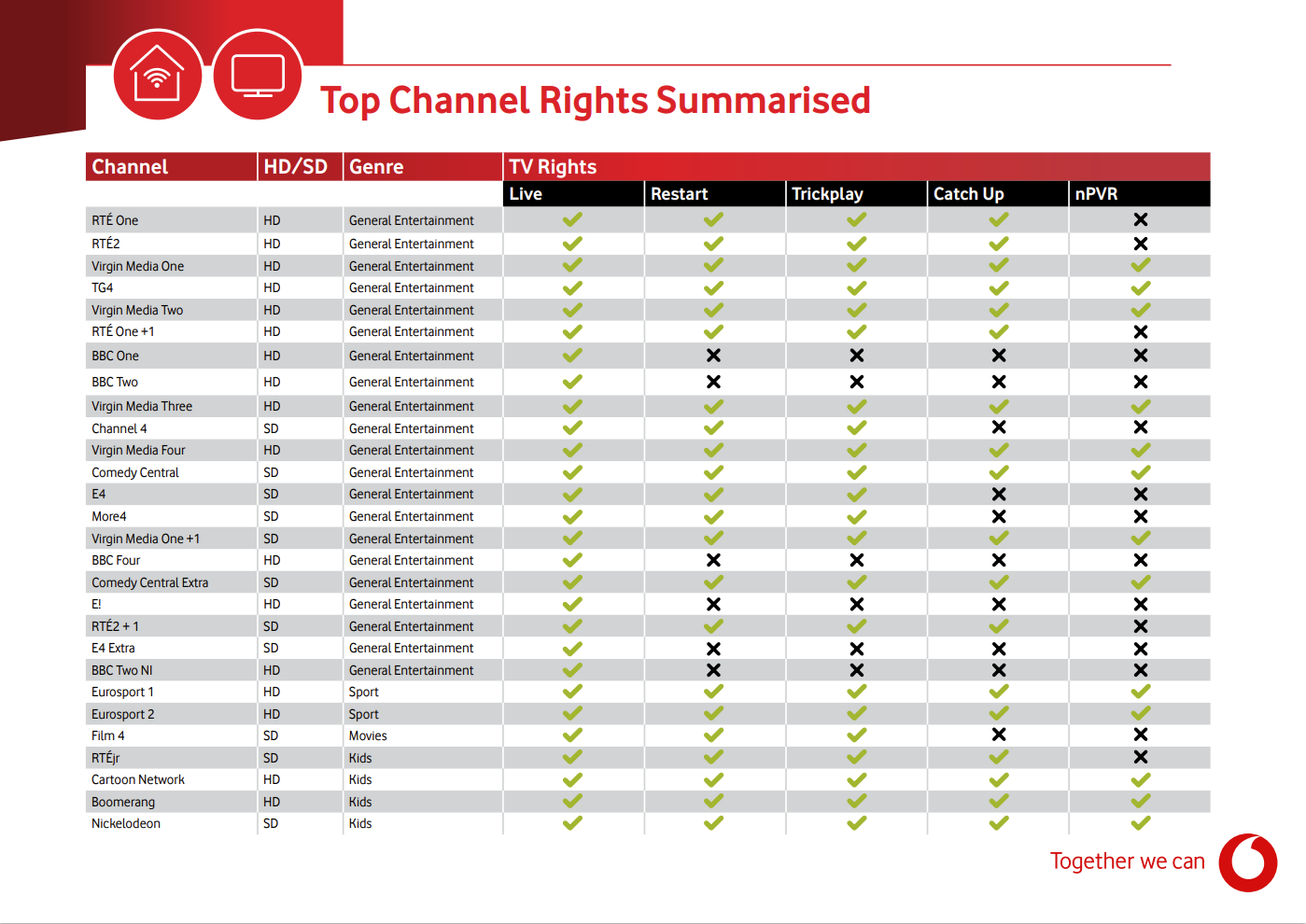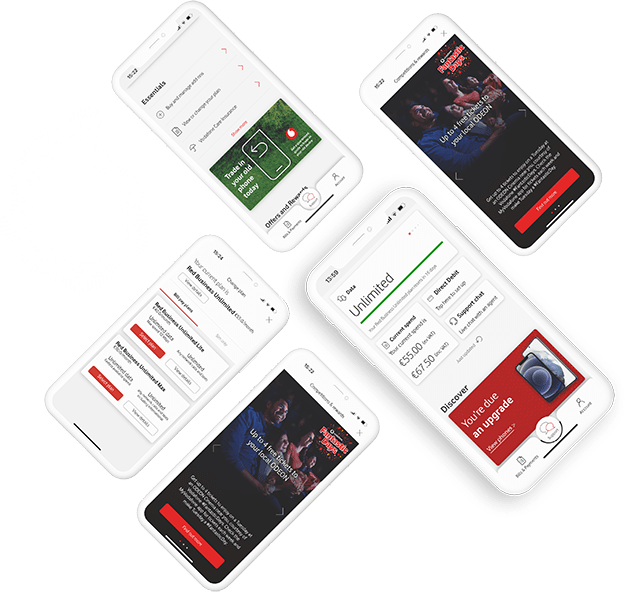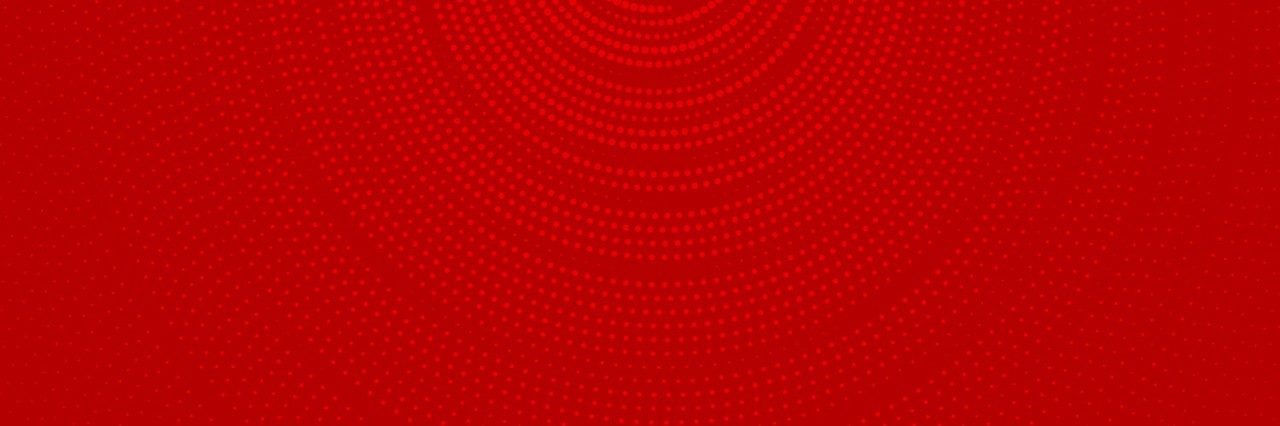
Vodafone TV PLAY and Set Top Box features
Vodafone TV PLAY Welcome Guide
What is Google Assistant?
Google Assistant allows you to control your TV using your voice. Your set-top box comes with a built-in microphone that can capture your voice commands.
To activate Google Assistant, you can simply say "Hey Google" or "OK Google" out loud.
Your remote control must be paired via Bluetooth for the microphone to work. To pair the remote to the TV box via Bluetooth, hold the ![]() (Number 3/DEF) button and the
(Number 3/DEF) button and the ![]() (Yellow) button for 5 seconds.
(Yellow) button for 5 seconds.
Alternatively, if you prefer using the remote control, it has a ![]() (Microphone) button for voice input. Pressing that button will let you start talking to Google Assistant.
(Microphone) button for voice input. Pressing that button will let you start talking to Google Assistant.
Once activated, you can ask Google Assistant to do various things, such as:
Movies and TV shows: "Play ‘Stranger Things’ on Netflix "
Apps: "Open YouTube."
Search: "Search for dramas." "Find sci-fi movies."
Playback: "Pause." "Stop." "Resume."
How do I use the Google Play Store?
To access the Google Play Store and download Apps, you must sign in using your Google credentials. There are two ways to sign in -
- During the installation process on the TV screen using your remote
- Visiting the Google Play store app in the Apps menu on VTV
Once you sign into your Google account you can download Apps from the ‘Google Play Store’ app on your TV.
Downloading Apps
- From the “Apps” section select the Google Play Store app.
- Browse or search for the app you want to download
• To browse: move up or down to view different categories.
• To search: At the top of the screen, select search
3. Select the app or game you want to download
4. To install the app or complete your purchase, follow the on-screen instructions.
If you have trouble with a purchase, you should try a different payment method, like a credit card or PayPal.
Please note, some apps may have licencing restrictions, for example Channel 4 & BBC do not allow downloads in Ireland.
Need more help? Please visit the Google Play Help Centre.
What can I do on My TV Zone?
“My TV Zone” is in the “Apps” section of the Menu. On this app you can manage your NOW TV subscriptions, register devices for the Vodafone TV App, and order or remove additional TV boxes.
Subscriptions
In this area, you can:
- Activate their NOW Membership Pass.
- Purchase and cancel NOW TV subscriptions (standalone passes only)
- Purchase additional multi-room devices which will be added to your Vodafone bill. If you have multiple TV boxes, they will appear here.
Devices
In this area, you can manage your mobile devices or tablets that are linked to your TV account.
How do I use my own TV sound instead of the TV speaker?
What is the Bluetooth Audio Player App?
What is Energy Saving Mode?
The energy saving mode allows the Vodafone TV PLAY box to consume less energy when placed in standby mode. In order to maximise energy savings, some functionalities, such as the Google Assistant, or music playback via a Bluetooth connection, are turned off, making it impossible to use them when the device is in energy saving mode.
If you want to use these features with the television turned off, you must deactivate the energy saving mode.
To enable or disable energy saving mode, go to: “Settings > System Settings > Device Preferences > Energy Saving” and select “the desired option.
Recordings
How do I access my recordings?
How can I watch back live TV content on my Vodafone TV Play box?
Are you running late? No worries, you can restart or rewind all the big shows so you won't miss a thing.
Want to catch up on what happened this week? You can watch all the main Irish TV shows and more for the past 7 days on your TV.
Do you want to record your favourite shows? For most channels, just press the ![]() (Record) button to start recording instantly or schedule a recording if the content rights allow. To access RTÉ shows beyond 7 days, go to the preloaded RTÉ Player in the Apps section.
(Record) button to start recording instantly or schedule a recording if the content rights allow. To access RTÉ shows beyond 7 days, go to the preloaded RTÉ Player in the Apps section.
Please note: Some UK content like BBC or Channel 4 might have limited access due to licensing agreements.
See here for customer queries and further channel detail.
Why won’t some channels let me record shows?
Due to content licensing agreements, you can’t record certain content.
However, we have all the key Irish players (RTE Player, Virgin Player, TG4 Player) on our TV box for a seamless experience across the live TV and streaming world.
We also have 7 Day Catch Up to ensure that you don't miss any of your favourite shows.
To find your favourite shows at any time, head to the ‘Apps’ section or the TV Guide to find:
- RTÉ Player (Channel 150)
- Virgin Media Player (Channel 170)
- TG4 Player (Channel 180)
Useful Information on Vodafone Play TV Features
Why can't I use Catch Up, Restart and Record for some programmes?
Some content providers restrict their programmes to be available for Catch Up, Restart and Record on both the Vodafone TV Box and on the Vodafone TV App.
If you are trying to fast-forward, rewind or pause a restricted programme, a message will appear in the top right of the screen that says:
Due to content provider restriction, Fast Forward/Skip back/Play/Pause feature is not available.
If you are trying to record a programme that is restricted by the content provider, this message will appear:
Not possible to record this event.
To see the top channels rights summarised, see below:
Remote Control
How do I pair my remote control with my TV?
The remote control supports commands via Bluetooth and Infrared. To pair the remote to the TV box via Bluetooth, hold the ![]() (Number 3/DEF) button and the
(Number 3/DEF) button and the ![]() (Yellow Button) button for five seconds. Your remote must be paired via Bluetooth to use all Google Assistant features with the microphone button.
(Yellow Button) button for five seconds. Your remote must be paired via Bluetooth to use all Google Assistant features with the microphone button.
If you didn’t choose to pair your remote during the First Time Install process, you can easily do so in the Settings section. Pair your remote anytime:
Settings > System Settings > Remotes and accessories > Add remote control.
How do I access the main menu?
How do I access the TV guide?
Can I pause live TV?
Can I rewind live TV?
What are Live TV filters?
7 Day Catch Up
What is 7 Day Catch Up?
7 Day Catch Up allows you to watch programmes you've missed over the past 7 days (content rights permitting).
Press the ![]() (Home) button and scroll across to access ‘Catch Up’ TV.
(Home) button and scroll across to access ‘Catch Up’ TV.
There are 4 categories here; ‘View All’, ‘Resume Viewing’, ‘Most Popular’ and ‘Channels’. Press 'OK' on the remote to see the programmes in each category.
Settings
How do I get to Settings?
Press the ![]() (Home) button and scroll to the top right to access 'Settings'.
(Home) button and scroll to the top right to access 'Settings'.
Here you can configure settings for ‘User Profiles,’ ‘Subtitles,’ ‘Audio Output,’ ‘Parental Controls’ and more.
What’s the parental PIN?
The initial PIN is "1111".
To configure parental locks, go to "Menu > Settings > Parental Control".
If you choose to deactivate the PIN code, all purchase operations and content are unprotected.
How do I reset the parental PIN?
Subtitles
How do I get subtitles?
You can manage Accessibility options in Settings, such as Audio Language, Default Language and Audio Description.
To turn on Subtitles go to: Settings > System Settings > Accessibility > Captions.