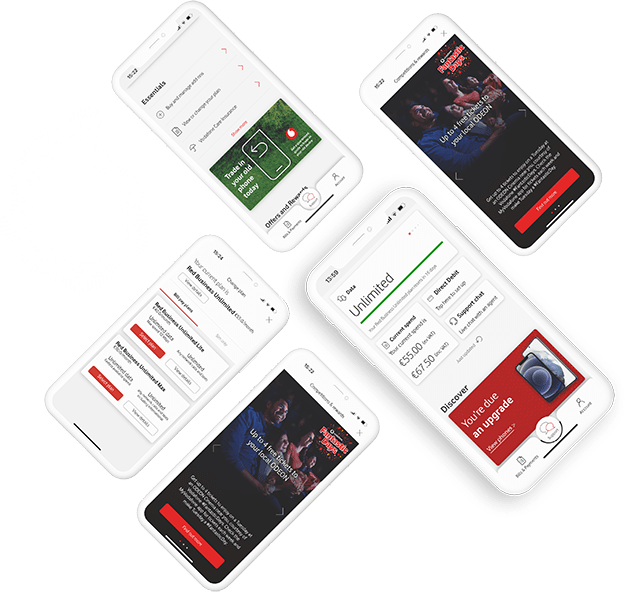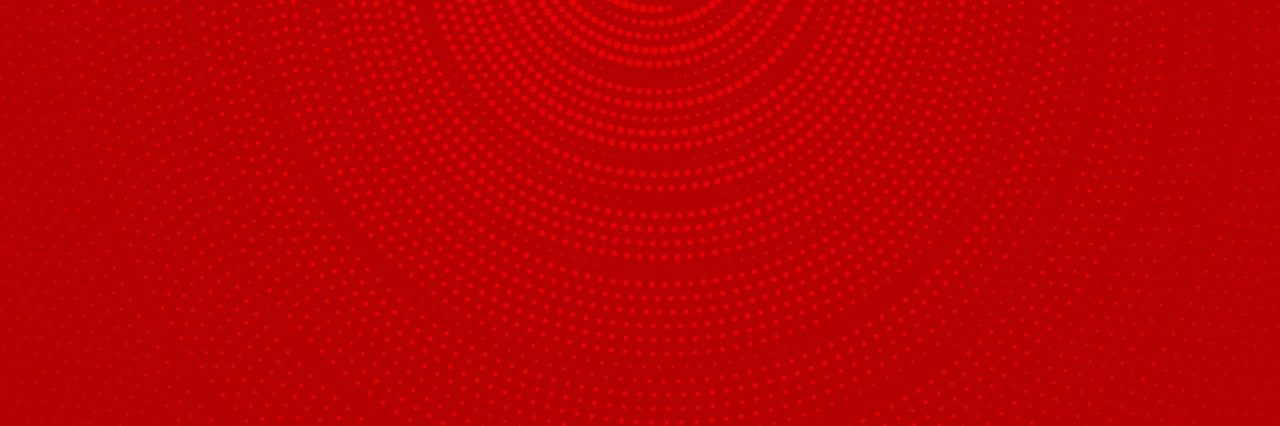
Vodafone TV and set top box features
Vodafone TV Welcome Guide
Is the Vodafone TV Anywhere app free?
The app is free to download from the Apple Store or the Google Play Store for current Vodafone TV subscribers. In order to have access to Live Video Streams you need to be an active Vodafone TV customer.
Only Vodafone customers will have free mobile data when streaming via the Vodafone TV Anywhere app until February 28th 2020. To become a Vodafone mobile user please visit https://www.vodafone.ie
How many days are shown in the TV Anywhere TV Guide?
What is Restart TV?
Vodafone TV offers a unique feature called 'Restart TV'. Now you can restart any Live TV show even if you forgot to record it. Simply press the 'OK' button wherever you see the Restart icon to start from the beginning.
Restart TV is subject to content licenses agreements. Certain shows may not be supported.
What is High Definition?
I no longer have access to my Netflix channel. What alternative routes are there to access Netflix?
Remote control
How do I pair my remote control with my TV?
In order to control your television’s Power, Volume Up / Down and Mute buttons, please follow the steps below:
- Press OK and 0 at the same time. The TV Power button will flash white
- Press the TV Power button once. Hold your TV remote control in front of the Vodafone remote control and press the Power button. The Vodafone remote can now power your TV On / Off
- Press Exit to complete
- Repeat above process for Volume Up, Down and Mute
- Test each action works correctly
- Power On/Off TV set test
- Volume Up and Down test
- Mute TV test
- Power On/Off TV set test
In order to cancel or reset the remote back to original setting press 'OK' and '2' together for 5 seconds. The TV Power button will blink white confirming the reset. A small percentage of TV manufacturer devices do not support this feature.
What does the 'Options' button on the TV remote do?
There are two views for the 'Options' menu:
- TV Guide Options: when TV Guide is on – You can access TV Filters, 7 Day Catch up, Profiles and Settings. You can access this menu by selecting the 'Options' button on the remote control
- Viewing Options: when live viewing is on – You can access TV Filters, Profiles, Audio Language, Subtitles and TV Zoom modes. You can access this Viewing Options menu by selecting 'Options' or right arrow on the remote control unit
Main menu and TV guide
How do I access the main menu?
Press the 'Menu' button or 'left' arrow on your Vodafone remote control to access the menu. The menu allows you to access all your favourite content as well as search and settings.
You can also check out our helpful Vodafone TV Menu video for more tips.
Please note: standard connection charges apply when viewing our support videos.
How do I access the TV guide?
The 'Guide' button on the remote control will bring you to the TV Guide. You can also access the TV Guide from the ‘On Now’ tab in the main menu.
You can also watch our Vodafone TV Guide video for more useful tips.
Please note: standard connection charges apply when viewing our videos.
What is Smart Mode?
When in the menu ‘On Now’ (to the right of the 'TV Guide' icon) you will see channels based on most popular and ones you usually watch at this time.
This is enabled by Smart Mode. Beside the 'TV Guide' button you can see the 'Smart Mode' button. This will be active by default. This can be switched off by clicking on the 'Smart Mode' icon and changing the settings.
You can also watch our Vodafone TV Menu video for more formation on getting the most from Smart Mode.
Please note: standard connection charges apply when viewing our videos.
How can I see most recently viewed channels?
Can I pause live TV?
Can I rewind live TV?
What are Live TV filters?
What are profiles and how do I set them up?
7 Day Catch Up
What is 7 Day Catch Up?
Why aren't some programmes available on 7 Day Catch Up?
Can I still access 7 Day Catch Up through the 'Options' button?
Recommended section
What is the Recommended section and how do I get it?
In the 'Recommended' section, you can access specifically selected programmes that are ‘worth watching’ or view ‘what’s worth recording’ in the next six days. Press the 'Menu' button and scroll across to access the 'Recommended' section.
You can find our Vodafone TV Menu video, including information on the 'Recommended' section, on our Vodafone Home Support YouTube page.
Please note: standard connection charges apply when viewing our videos.
Restart TV
What is Restart TV?
When you see the restart icon on a live TV channel or beside the name of a programme on the TV Guide, press 'OK' and you will be brought back to the start of the TV programme of your choice.
Restart TV is subject to content licence agreements. Certain shows may not be supported.
Can I record a restarted programme?
Can I pause a restarted programme?
Yes. Where content rights allow you may pause a restarted programme.
Please note that you may not pause the programme for a duration any longer than the programme length. This is due to content licenses agreements.
Why is there a set viewing period on a restart programme?
Once a programme has completed live transmission it is no longer considered a restart item.
This is due to content licence agreements.
However, some of these programmes may be included in our 7 Day Catch Up service.
Recordings
How do I record a show or series?
Press the red 'R' button to instantly start or schedule a recording.
Press a second time to series link the recording where available.
Press a third time to cancel the recording.
How do I search for my favourite TV show?
When in the menu, press the 'Up' arrow to access the search feature.
Type the name of the programme you want to watch using the arrows on your control. Or use your Vodafone TV Anywhere app remote control to access the phone keyboard to type in your search.
You can find our Vodafone TV Menu video, including information on how to search for TV shows, on our Vodafone Home Support YouTube page.
Please note: standard connection charges apply when viewing our videos.
Settings
How do I get to Settings?
Press the 'Menu' button and scroll across to access 'Settings'.
Here you can configure settings for user profiles, subtitles, audio output, parental controls and more.
What's the parental PIN?
How do I reset the parental PIN?
Subtitles
How do I get subtitles?
- Subtitles work on a number of channels by selecting info/language/subtitles/on (including BBC channels)
- For many of the national stations (RTE, TG4, Virgin Media) the process is different and requires the use of the remote control in your Vodafone TV Anywhere app. Here you need to follow the below steps:
- Open the Vodafone TV Anywhere app and select 'Remote and TV Box'
- Press the 'Text button' followed by 888
- Programme subtitles will display where available
If you haven’t already synced your TV Anywhere app remote control to your TV box, you can do so by following the below steps:
- Ensure you are connected to your home Wi-Fi network
- Select 'Remote and TV Box' from the app menu
- Select the TV box icon at the top of the screen. Your device will search for your TV box
- Tick the Media room Device and you are ready to go