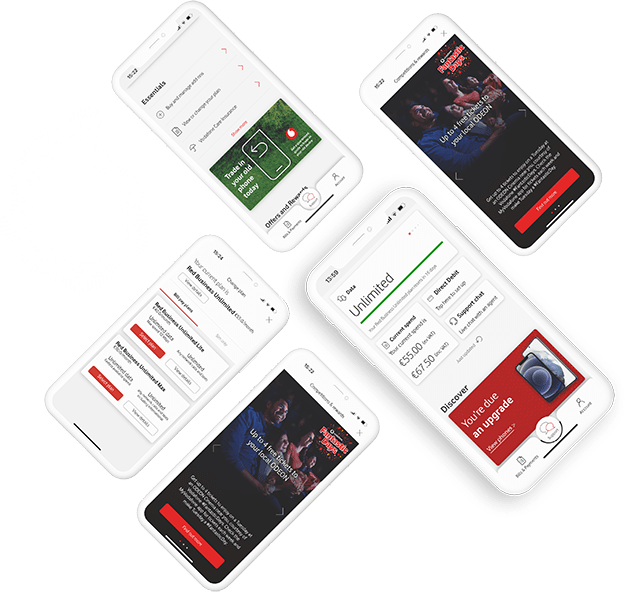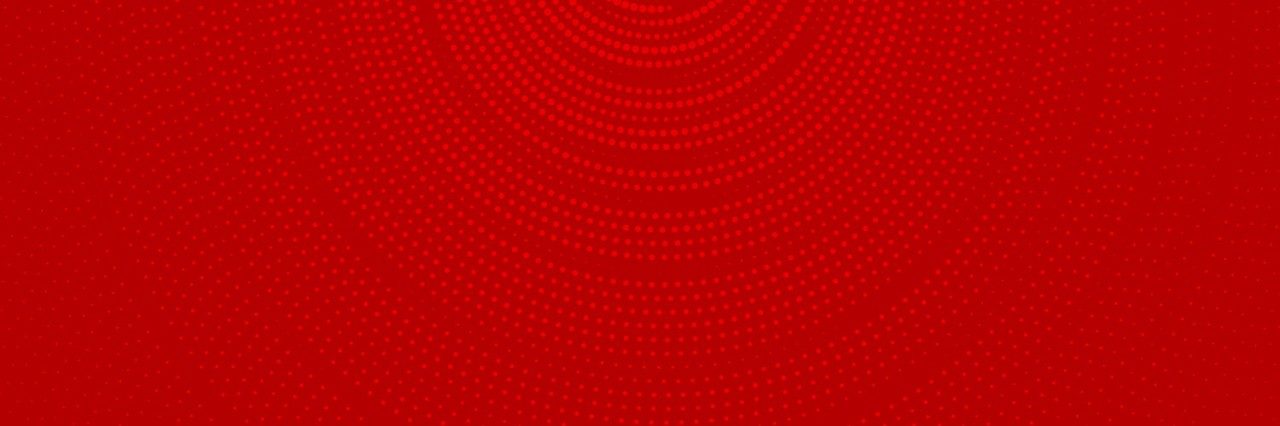
I'm having an issue with my multi-room on Vodafone TV
Check the lights on the front of your multi-room TV box
Ensure the following lights are 'On' on the front of your multi-room box:
- Power – Solid green light
- Wi-Fi symbol – Solid green lights
- Net – solid green
- HDMI – solid blue light
If these lights are on and lit in the correct sequence as above, please try the following:
- Ensure that the correct source / input is selected on your TV (Non-Vodafone TV) remote control and that this source is receiving Vodafone TV.
- Turn the multi-room TV box off for at least 30 seconds, then power back on – the power light will turn orange first, then turn on the TV box using your Vodafone TV remote control. The light sequence detailed above will appear and you should now be able to see your Vodafone TV loading screen.
- Ensure that no objects are blocking the signal between your Video Access Point (VAP) and your multi-room box as this can cause issues with the wireless signal strength. Your VAP is the black box, plugged into your internet router.
- Check the lights on the front of the VAP and ensure the following are 'On':
- Power – solid green light (top)
- Wi-Fi – solid green light (middle)
- Net – solid green light (bottom)
- If the Wi-Fi light on the VAP is flashing, the connection between your VAP and multi-room boxes may have disconnected . To resolve this, please turn off and on your multi-room box and it will prompt you to press and hold the WPA key button on the VAP.
- When this is done, the light sequence on the multi-room box detailed above will appear and you should now be able to see your Vodafone TV loading (splash) screen.
If your multi-room TV box is still not working then please contact us on our support page.
How do I adjust the resolution and picture format on my Vodafone TV?
How do I turn on / off my Vodafone TV set top box?
How do I restore factory settings on my Vodafone TV set top box?
Warning! Performing a factory restore will deleted all recordings, scheduled recordings, profiles and user preferences. This action should not be taken unless completely necessary or advised by a qualified Vodafone Support engineer. To perform a factory reset (aka disaster recovery) please perform the following:
- Power off and on the box via the power switch
- Immediately press and hold down the 'OK' and 'down' buttons on the device's front panel during boot up
- Keep the buttons held down until you see the green, blue and red icons flash 4 times
- Release the 'OK' and 'down' buttons and wait for the system to reboot
- Rebooting of the system may take up to 15 minutes
- Do not turn off your broadband router or disrupt the process
I'm having issues with my recordings
Is the memory on the main TV box less than 5%?
The main TV box’s recording capacity might be full and some older recordings may need to be deleted in order to make space for new ones.
Have you tried turning it off and back on again?
It sounds simple but it can genuinely fix some issues - If the main TV Box has not had a reset or a power-down in some time it can have an effect on some features, including ensuring your recordings are working correctly.
Has the programme that did not record been correctly set up for series record?
Check your scheduled viewing list and ensure the TV show you wanted to record is listed. Or if the TV show is currently on, it should have this recording symbol on it for season record.
If you are still having issues recording TV shows after these checks, please contact us on our Support page.
How do I access my recordings?
Press the 'Menu' button and scroll across to access recordings or press the 'Recordings' button on the remote.
The recordings icon will show you how much storage space has been used for your recordings.
When you reach 80% of your storage, the recorder icon bar will change from white to red. You should delete some recordings to avoid missing a future recording.