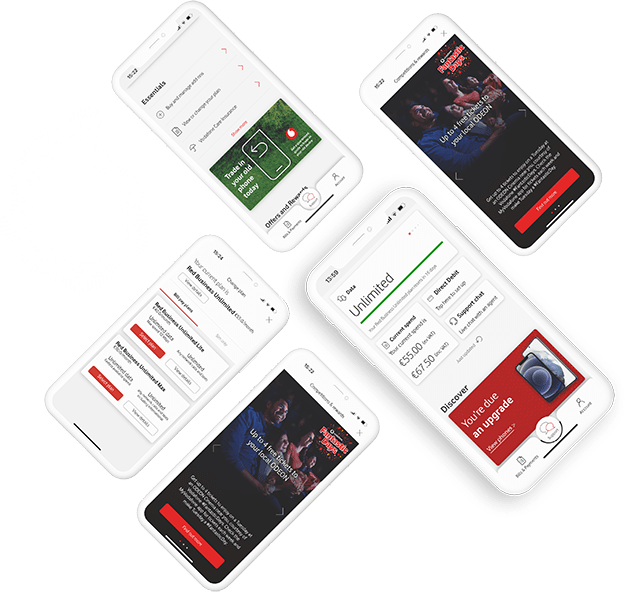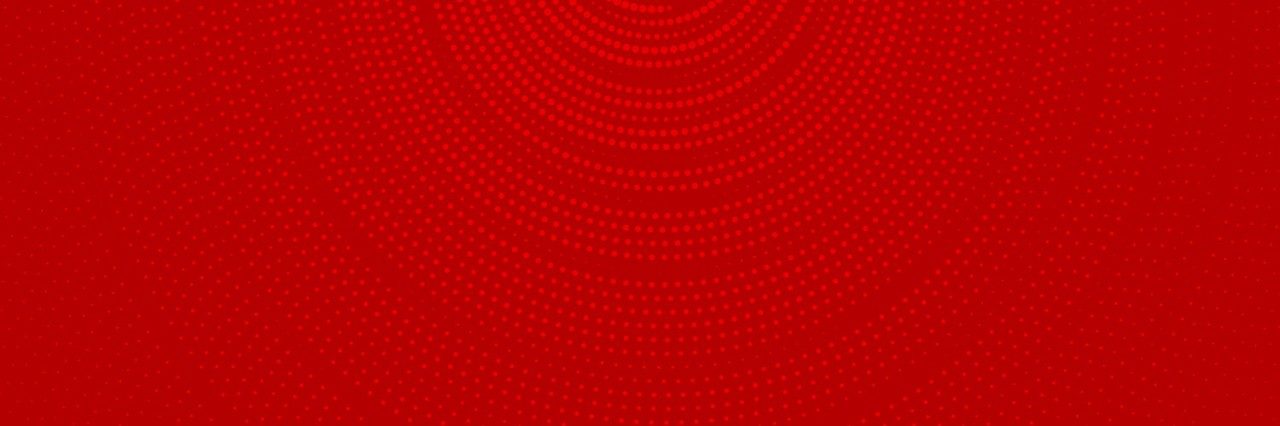
Vodafone TV PLAY Quick Start Guide
If you are a new Vodafone TV Play customer, this Quick Start Guide will help you to set up your box.
If you're looking for a simpler version, you can download our Vodafone TV Play leaflet.
How do I reschedule my engineer appointment?
If you need to reschedule your engineer appointment, log in to My Vodafone and follow the instructions below. If you haven't already registered, you can watch this handy video which shows you how.
Where possible, please give two working days’ notice to change your appointment.
- Log on to My Vodafone to view your order
- Click 'Reschedule installation'
- Select from the available dates / times
- Update your contact number if needed
- Click the 'Reschedule' button at the bottom of the page and that's it!
You will also receive a call from us to confirm, the day before your appointment. We will be happy to schedule a new date if you need.
I selected self-install; how will I receive my TV box?
You will receive your new Vodafone TV PLAY box via DPD couriers.
You will receive an email when your TV box has been dispatched from Fonua. This email will have a tracking code so you can track your delivery.
How do I self-install the TV box?
There are two ways you can install your Vodafone TV PLAY box:
- using Ethernet or
- over Wi-Fi
We always recommend Ethernet for the best viewing experience.
Installation using Ethernet:
For the best experience, you should connect your Vodafone TV PLAY box using the provided Ethernet cable.
- Connect the Ethernet cable from the modem and TV box
- Connect HDMI cable from TV box to the TV
- Connect TV box to the power supply
- Insert the batteries in the remote control
- Switch the TV box on using the power button on the remote control
- You must select the HDMI input port on your TV
- Vodafone TV PLAY will start to download the latest version – this may take a few minutes
- You are then prompted to complete a step-by step registration on TV – you have the option of signing in to Google Appstore using your personal google credentials, or you can skip this.
- Once the registration is complete, your account set up will take approximately 90 minutes. If you are still experiencing difficulties, call 1907.
- After 90 minutes, Vodafone TV PLAY will be ready to use.
Installation using Wi-Fi:
- Connect HDMI cable from TV box to the TV
- Connect TV box to the power supply
- Insert the batteries in the remote control
- Switch the TV box on using the Power button on the remote control
- You must select the HDMI input port on your TV
- You will be prompted to quickly set up your TV with their Android phone.
a. If you have an android phone; you can easily transfer your phone’s Wi-Fi network and Google Account to your TV. You can open the pre-installed app “Google” on your phone. Type or say, “Ok Google, set up my device”. Tap VODAFONE TV (035) on the list.
b. If you don’t have an Android phone, you can skip the previous step and select your Vodafone Wi-Fi from the list of available Wi-Fi connections.
- The TV box will connect to your home Wi-Fi and display a successful notification when complete.
- Vodafone TV PLAY will start to download the latest version – this may take a few minutes
- You are then prompted to complete a step-by step the registration on TV – you have the option of signing in to Google Play store using your personal google credentials, or you can skip this.
- Once the registration is complete, your account set up will take approximately 90 minutes. If you are still experiencing difficulties, call 1907.
- After 90 minutes, Vodafone TV PLAY will be ready to use.
I’m moving house, can I bring my Vodafone Broadband and TV with me?
Yes, no problem. Our dedicated Home Move Team can sort this out for you. Just email them at homemove.ie@vodafone.com.
Ideally, we would like to receive 1 months’ notice to ensure your service is set up in time.
Sometimes we are unable to connect your property on your desired day due to the following reasons:
- If you don’t have access to the property, then this will cause a delay in getting your service installed
- Previous occupiers haven’t disconnected their service
- Moving into a new estate that requires a new line
If this happens, our dedicated team will be there to support you and help get your service up and running as quickly as possible.
For more, see the rest of our Home Move FAQs.
How much time will it take for the TV installation?
installs though may take up to 2/3 hours in extreme cases.
Can I get Vodafone TV installed in my business (pub, restaurant)?
Do I need a satellite dish for Vodafone TV?
What should I do to get ready for my TV installation?
Here are a few things that you need to know.
- Take note of your appointment date and time and pop it into your calendar, so you don't forget
- A person over the age of 18 must be present during the installation
- This person needs to be present for the full duration of the appointment.
- If you live in rented accommodation, you may need to get permission from your landlord. This is because wiring will be required for your main set-top box.
- Additional power sockets may be required to install all devices. It's good to have a power extension strip handy in case the technician needs one
Our installation guide will show you what to expect before, during and after your installation.
Does the bill payer need to be present during the TV installation?
Why has my old Vodafone TV stopped working?
Once you have turned on your new Vodafone TV PLAY and the account set up process is complete, the old Vodafone TV service will cancel.
A household can only have either Vodafone TV or Vodafone TV PLAY.
Until you turn on your Vodafone TV PLAY for the first time, your Vodafone TV will continue to work.
What happened to my Sky Cinema or Sports subscriptions on the old Vodafone TV?
When upgraded to Vodafone TV PLAY, your past Sky add-ons will be terminated along with the old TV service.
To add additional NOW memberships and bundles to your Vodafone TV PLAY subscription, see our Vodafone PLAY TV home page.